1.理解Win7蓝牙功能
首先,我们需要熟练掌握如何在Win7操作系统中调试和管理蓝牙功能。作为现今主流的操作系统之一,Win7配备了完整且实用的蓝牙驱动与设置选项,方便用户快速连接各类蓝牙设备,如手机、耳机以及音箱等。借助这一强大的技术,我们能够实现更为精准迅速的无线数据传输与高质量的音频播放,进而极大地提升设备间的互动效率。
在Windows7操作系统环境中,使用者可以通过进入"控制面板",在"硬件与声音"项的最下方找到"设备与打印机"选项,从而方便地启动"添加设备"功能,以便迅速定位并连接周边的蓝牙设备。值得一提的是,该区域还提供了"蓝牙设备"管理工具,以实现蓝牙驱动程序的更新和配置。
2.准备工作
在连接蓝牙音箱之前,需要确保以下几点准备工作:

首先检查是否在Win7电脑上已经安装最新的蓝牙驱动程序,以保证系统能准确识别并连接外接蓝牙设备。
请确保蓝牙音箱电量充足,并始终处于开机状态,以便微软Windows7系统能准确识别设备位置。
在Windows7电脑旁边放置合适距离的蓝牙扬声器,有利于建立稳定连接。
3.开启Win7电脑的蓝牙功能

首先,在搭载Windows7系统的设备上开启蓝牙模块。具体步骤如下:
在计算机显示屏右下角,先找到任务栏区域,再点击“通知区域图标”功能项;若在此处发现了“Bluetooth”符号,即表明已成功装配及运行正常的蓝牙设备。
若未出现"Bluetooth"图标,您需要进入控制面板中选择"硬件与声音"并切换至"设备与打印机"选项卡,随后点击"添加设备"按钮,系统将自动检测周边的蓝牙设备。
如屏幕显示"Bluetooth"图标,可用手指轻触此图标后从弹出菜单选择"添加设备",进而开始搜索并建立与新蓝牙设备的连接。

4.搜索并连接蓝牙音箱
在确认完成所有必要准备工作之后,开启Win7系统内的蓝牙模块,以便进行蓝牙音响的搜索与配对。具体步骤如下:
首要步骤,请您在运行Windows7系统的计算机上开启"控制面板",之后进入"硬件和声音"子栏目中的"设备和打印机"选项。
-首要步骤是轻点“添加设备”按钮,此时系统会自动搜索并识别周边的蓝牙设备。随后,在搜索结果列表中准确选择所需蓝牙音响,点击“下一步”按钮即可进入后续操作流程。

-Win7在试图建立关联时,可能会请求设定个人化的配对口令,如0000或者1234作为确认。
-设备链接成功之后,系统将呈现蓝牙音响的已连接状态并在音频选项中加入该装置作为可用音频源。
5.测试连接效果
确保已正确配对蓝牙音箱和电脑之后,为保证Windows7与之通信的流畅度,我们强烈建议您首先进行通信测试以确保音频的完美播放。详细操作方法如下:

请于Windows7操作系统中播放测试音频或者开启任何格式的多媒体文件(包括音频、视频等)。
-在系统音响设置中选定已成功配对的蓝牙音箱为播放源即可。
-测试音箱播放效果,确保能清晰并稳定地收听内容。
6.常见问题及解决方法
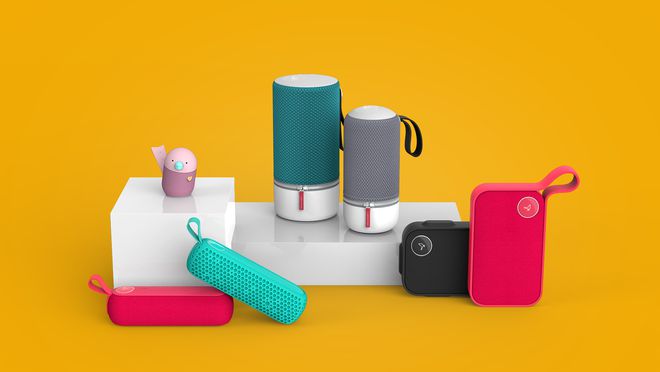
设备连结过程中,难免出现搜寻对象设备难寻、配对未果和连线稳定度较低等困境。故而,以下针对性的解决策略可供参考:
-确保目标设备已经开启且处于可被检测状态;
-重新启动Win7电脑和目标设备,并再次尝试连接;
-更新Win7系统及相关驱动程序至最新版本;

-清除之前配对记录后重新进行配对。
7.注意事项
在使用Win7连接蓝牙音箱时,还需注意以下几点事项:
——请避免有传输媒介存在于两者间的无线信号干扰,确保通信畅通。
-对Windows7操作系统及其驱动进行定期检测和升级,确保连接效能的高稳定性。